Evaluasi Tengah Semester PBKK A
Soal :
- Sebutkan aplikasi POS yang biasa dipakai di masyarakat?
- Fitur apa saja yang ada di dalam aplikasi tersebut , buatlah screenshotnya dan jelaskan?
- Buat rancangan UI dan navigasi aplikasi POS mu sendiri?
- Dengan menggunakan framework .NET implementasikan aplikasi POS yang dirancang.
- Buat tutorial pembuatan aplikasi beserta demo penggunaannya di Youtube , kemudian dokumentasikan/ embedded di blog
Jawab :
1. Aplikasi yang digunakan yaitu moka (https://www.mokapos.com/). Moka merupakan aplikasi kasir yang memudahkan penjualan dan proses operasional usaha Anda.
2. Ada beberapa fitur :
a. Dasboard
Disini kita bisa menganalisis aktivitas usaha kita.
Jika kita memiliki lebih dari satu cabang, kita bisa memantau laporan penjualan untuk semua cabang kita dalam satu Dashboard.
Mengumpulkan testimoni dari pelanggan untuk meningkatkan usaha kita.
Disini bisa melihat karyawan mana saja yang sedang bertugas untuk setiap transaksi yang terjadi
e. Laporan Penjualan Harian
Lebih mudah memantau laporan penjualan harian, transaksi, dan shift karyawan.
f. Laporan Stok Barang
Memantau laporan inventaris untuk menjaga bisnis kita teratur.
g. Hitung Pajak
Buat mempermudah kita menghitung pajak lokal dan persentase uang tip karyawan
h. Mencatat Transaksi Penjualan
Fitur utamanya tentu bisa melakukan transaksi jual beli. Seorang kasih hanya perlu memilih sebuah jenis barang yang sudah dipilih pembeli dan menambahkan jumlah pembelian pada sebuah barang.
i. Pembayaran Digital
Jaman sudah maju begitu juga dengan Moka. Sekarang pelanggan kita bisa memilih berbagai pilihan pembayaran digital.
j. Manage Meja
Ini merupakan Premium Service dari Moka. Dengan denah yang ada, kita bisa melihat suasa terbaik bagi pelanggan kita.
3. Buatlah rancangan UI dan navigasi aplikasi pos
Menu Utama
Pada menu utama, kita bisa memilih login sebagai admin atau login sebagai kasir. Setelah kita menekan salah satu tombol, kita akan diarahkan menuju laman sesuai dengan tombol yang kita tekan.
Login sebagai admin
Setelah menekan tombol "Login as Admin", kita akan diarahkan menuju laman login. Pengguna akan mengisi username dan password, lalu menekan tombol login untuk menuju ke halaman selanjutnya. Apabila pengguna menekan tombol "Back" atau "Cancel" maka pengguna akan diarahkan kembali ke menu utama.
Setelah pengguna berhasil melakukan login sebagai admin, pengguna akan diarahkan ke laman utama admin. Pada laman ini admin bisa memilih fitur-fitur yang ada melalu tombol yang terdapat di pojok kiri atas, tombol tersebut merupakan tombol dropdown yang akan menampilkan menu-menu fitur apabila ditekan.
Gambar diatas merupakan contoh dropdown setelah tombol di pojok kiri atas ditekan, dropdown akan menampilkan fitur-fitur yang tersedia.
Car Info
Laman diatas akan muncul ketika kita memilih fitur car, laman ini digunakan untuk memasukan data mobil atau melakukan modifikasi terhadap data mobil. Untuk memodifikasi mobil, harus dilakukan melalui laman "Car List".
Car List
Laman car list bisa diakses melalu laman car info atau melalu menu "search" pada dropdown tampilan admin. Laman ini akan menampilkan daftar mobil yang dimiliki, untuk menambahkan stok mobil kita bisa menekan tombol "add stock".
Setelah menekan tombol "Add stock", maka akan muncul window pop-up yang berisi text-box yang digunakan untuk memasukan jumlah stok. Setelah jumlah stok dimasukan maka pengguna bisa menekan tombol enter untuk menyimpan perubahan.
User List
Fitur selanjutnya adalah user list, fitur ini akan menampilkan list pengguna yang sudah didaftarkan. Admin juga bisa menambahkan akun baru dan menghapus akun yang sudah ada. Apabila admin sudah mengisi data akun baru, maka untuk menyimpan akun kita harus menekan enter.
Sales Report
Fitur yang selanjutnya adalah laporan penjualan yang sudah dilakukan. Untuk melihat rekapitulasi penjualan, admin harus memilih tanggal yang diinginkan, lalu data rekapitulasi data akan muncul pada tabel yang tersedia dibawah beserta total penjualan pada hari itu.
Login Kasir
Apabila pengguna menekan tombol "login as cashier", maka pengguna akah diarahkan ke laman login kasir. Setelah pengguna mengisi nama dan password, pengguna akan diarahkan menuju kasir apabila menekan tombol login. Pengguna akan dikembalikan menuju menu utama apabila menekan tombol "back" atau "cancel".
Kasir
Bagian kasir bisa diakses melalui admin atau secara langsun melalui login kasir. Pada bagian kasir kita bisa mencari produk yang akan dibeli, lalu pengguna akan menekan enter untuk memasukan mobil yang akan dibeli.
Setelah menekan enter, maka data mobil beserta stok mobil akan ditampilkan. Pengguna akan memasukan jumlah mobil yang akan dibeli, lalu pengguna menekan enter untuk menyimpan pembelian.
Setelah memasukan barang yang akan dibeli, untuk melanjutkan transaksi kita harus memasukan jumlah uang yang dibayarkan oleh pembeli. Pengguna akan menekan tombol cash lalu akan muncul Pop-up window yang akan digunakan untuk memasukan jumlah uang yang dibayarkan oleh pengguna. Setelah itu kasir akan menekan tombol enter untuk menyimpan nominal.
Setelah memasukan nominal pembayaran, langkah terakhir untuk menyelesaikan transaksi adalah mencetak nota. Untuk mencetak nota pengguna akan menekan tombol receipt, setelah pengguna menekan tombol receipt maka akan muncul nota sesuai dengan mobil yang sudah dibeli, nota ini bisa diccetak menggunaka printer.
Untuk rancangan UI dan navigasi aplikasi secara lengkap bisa dilihat melalui link berikut Desain UI
4. Implementasikan rancangan tersebut
Untuk implementasi rancangan bisa dilihat melalui link berikut Implementasi
5. Buatlah tutorial pembuatan aplikasi dan demo aplikasinya
Nama anggota kelompok:
- Anggara Yuda Pratama 05111840000008
- Brananda Denta W P 05111840000143
- Anfasa Aliffian 05111840000160
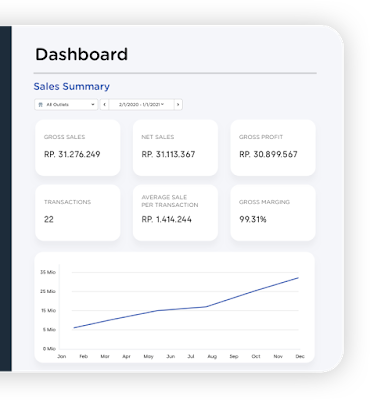






















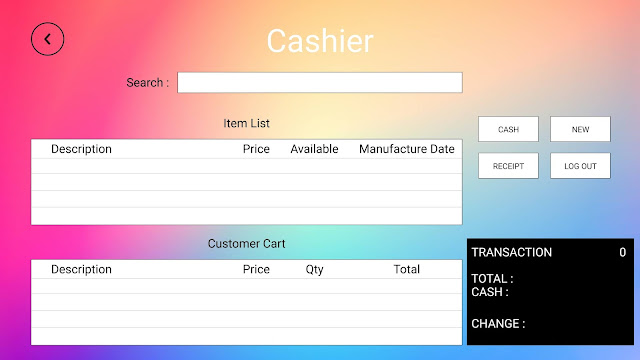



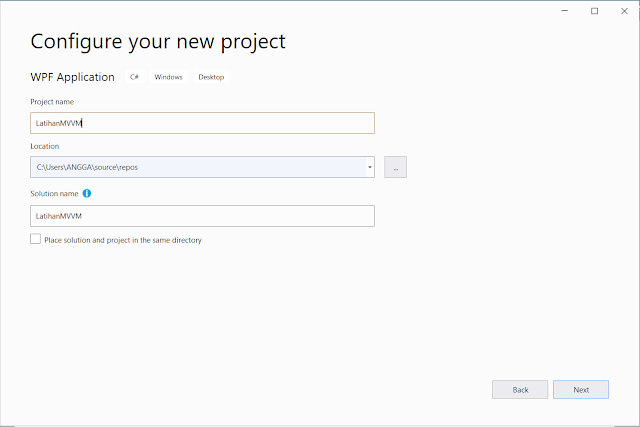

Komentar
Posting Komentar